С 1 февраля 2021 года необходимо указывать наименование товара в кассовом чеке (в соответствии с требованиями Статьи 4.7 Федерального закона 54-ФЗ от 22.05.2003 г.)
Одной из популярных моделей ККТ у индивидуальных предпринимателей являются онлайн кассы Меркурий. Низкая стоимость, высокая надежность и неприхотливость в эксплуатации сделали эту кассу очень популярной.
Для выполнения требований ФНС об обязательном указании наименования товара в кассовом чеке на ККТ Меркурий необходимо завести товары.
В данной статье мы опишем как завести товары в онлайн кассу Меркурий и как производить продажу на кассе.
Если Вы самостоятельно не сможете справиться с настройкой ККТ Меркурий и программы MercBase - можете обратиться в нашу платную техническую поддержку за помощь.
Что нужно для указания товара в кассовом чеке на ККТ Меркурий?
Для того чтобы завести каталог товаров в вашу онлайн-кассу Меркурий потребуется программа для работы с каталогом товаров. Скачать ее можно на официальном сайте производителя контрольно-кассовой техники, краткая инструкция по настройке будет ниже в этой статье.
Для того, чтобы отбить кассовый чек с названием товара нужно выполнить следующий порядок действий:
- при оформлении кассового чека выбрать товар (по коду товара или сканером штрих-кода);
- указать его стоимость (если не задана) и количество;
- добавить в кассовый чек;
- завершить кассовый чек и выдать его покупателю.
Краткая инструкция (порядок действий при продаже товара) будет представлен ниже в статье.
Как завести каталог товаров на онлайн кассу?
Для заведения каталога товаров в ККТ Меркурий нужно воспользоваться программой "Менеджер баз товаров ККТ Меркурий" (MercBase), которую можно скачать с официального сайта разработчика. Также для работы программы требуется установить службу INECRMAN, которую также можно скачать с сайта разработчика.
Установка производится просто и без проблем (на современных компьютерах).
Настройка программы Менеджер баз товаров ККТ Меркурий.
После установки необходимо запустить программу "Менеджер баз товаров ККТ Меркурий" (MercBase), щелкнув по значку:
Откроется окно программы. Первым делом нужно добавить онлайн кассы, для которых мы будем заводить базы товаров. Для этого перейдем в меню Настройки, выберем Список ККТ и нажмем кнопку Добавить.
В диалоговом окне добавления кассы нужно заполнить данные и нажать ОК:
Наименование кассы - удобное для Вас наименование кассы (например "Магазин Продукты" или "Стройматериалы")
Модель кассы - выберете из списка вашу модель кассы (на сегодняшний день там только одна строка)
Версия БД - для касс с установленными последними обновлениями укажите 0.2. Узнать версию базы товаров, с которой работает ККТ можно непосредственно на самой ККТ. Для этого, после включения ККТ, с помощью кнопки «РЕЖ» необходимо выбрать режим «ПРОГРАММИРОВ.БАЗ» и войти в него нажатием кнопки «ИТ». Находясь в данном режиме работы ККТ при помощи клавиш «+» и «-» выбрать пункт «ВЕРСИЯ БД» и нажать клавишу «ИТ». Если пункт меню «ВЕРСИЯ БД» отсутствует, то, вероятнее всего, версия базы товаров, с которой работает ККТ – 0.1.
Заводской номер кассы - можете взять с корпуса кассы (на оборотной стороне) либо с любого кассового чека (параметр "ЗН ККТ"), реквизит необязательный, но лучше заполнить.
Интерфейс обмена с кассой - выберете способ выгрузки товаров на кассу. Программа поддерживает несколько способов обмена с кассой (прямое подключение к компьютеру через COM-порт, обмен через FTP сервер или обмен через файл). В нашем примере выберем самый доступный и простой способ обмена - через файл.
Теперь переходим к добавлению товара в каталог товаров. Для начала выберем вверху окна нашу кассу, для которой будем создавать каталог. Для добавления товара нажимаем кнопку со знаком "+" или вызываем в поле списка товаров меню (правой кнопкой мыши) и выбираем "Добавить товар".
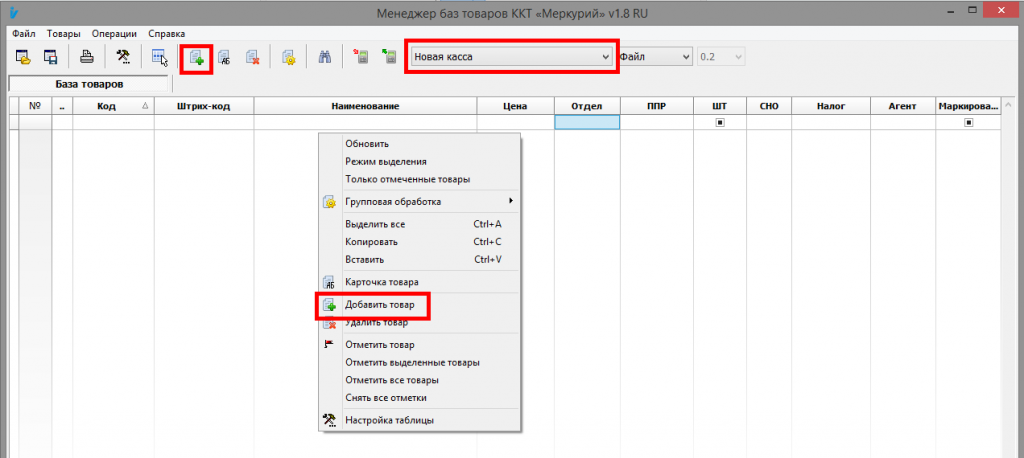
При добавлении товара необходимо заполнить несколько полей для каждого товара:
Код - не рекомендуем изменять. Это уникальный код товара в базе данных товаров вашей ККТ. рекомендуем оставить значение по умолчанию.
Штрих-код - если Вы планируете работать со сканером штрих-кода на вашей ККТ Меркурий, то рекомендуем заполнить это поле. Сюда необходимо ввести цифры со штрих-кода товара.
Наименование товара - вводим наименование товара. Наименование товара должно быть таким, чтобы покупатель мог однозначно определить в чеке приобретенный им товар. Более подробно о том, как должно звучать наименование товара - в нашей статье.
Цена - вводим цену товара, если она фиксированная. Если цену на товар нужно указать во время продажи - оставьте это поле незаполненным или напишите "0".
Отдел - если используете Отделы при продаже на кассе, то укажите номер отдела. Если отделы на кассе не используются - оставьте значение по умолчанию "1".
ППР (признак предмета расчета) - выберете из списка признак предмета расчета, соответствующий вашему товару (услуги и пр.).
ШТ - установите галочку, если товар штучный. Если товар весовой или количество может быть не целое число, то галочку нужно снять.
СНО (система налогообложения) - в этом поле можно указать СНО товара принудительно. Если Вы используете только одну СНО для всех товаров и ваша касса настроена на применение этой СНО, то можно оставить значение "по умолчанию".
Налог - требуется указать налог на добавленную стоимость (НДС) из списка, если Вы его используете. Если Вы не являетесь плательщиком НДС то установите "Без НДС".
Агент - требуется указать признак платежного агента. Если Вы не являетесь платежным агентом (или даже не знаете что это такое) оставьте значение "0".
Маркированный - это поле нужно отметить галочкой, если заводимый товар является маркированным (сигареты, обувь, автомобильные шины и прочий товар, согласно перечня)
Пример заполнения базы товаров в программе MercBase для ККТ Меркурий (115Ф, 130Ф, 180Ф, 185Ф)
В качестве примера завели несколько товаров в каталог. Заполненный каталог выглядит следующим образом:
Под кодом товара 1 и 2 занесен Хлеб Дарницкий. Это Товар (в поле ППР установлен Товар), не является маркированным, является штучным товаром (стоит галочка в поле ШТ) будет продаваться только целым количеством, может продаваться сканированием штрих-кода с упаковки (4600001004715 и 4600631000804) или по коду товара (1 и 2) соответственно. Для товара установлен Отдел 1, в настройках кассы можно установить название Отдела (например, "Продукты") и применяемую систему налогообложения (СНО).
Под кодом 3 занесен Картофель. Это Товар (в поле ППР установлен Товар) является весовым (галочка ШТ снята) и может продаваться не только целым количеством (нужно при продаже указывать вес в кг, например 1,230), установлена цена за килограмм 180 руб., продажа товара на кассе возможно только по коду товара 3.
Под кодом 4 занесен товар Гвозди. Это Товар (в поле ППР установлен Товар) является весовым (галочка ШТ снята) и может продаваться не только целым количеством (нужно при продаже указывать вес в кг, например 1,230), установлена цена за килограмм 150 руб., продажа товара на кассе возможно только по коду товара 4. Товар относится к Отделу 2, в настройках кассы можно установить название Отдела "Промышленные товары" и выбрать применяемую в отделе СНО.
Под кодом 5 занесен товар Саморез. Это Товар (в поле ППР установлен Товар) является штучным (установлена галочка ШТ) и продается только целым количеством, установлена цена за 1 штуку - 2 рубля, продажа на кассе возможна только по коду товара 5.
Под кодом 6 занесена Пена монтажная. Это Товар (в поле ППР установлен Товар) является штучным (установлена галочка ШТ) и продается только целым количеством, установлена цена за 1 штуку и товар привязан к Отделу 2. Товар может быть продан с использованием сканера штрих-кода (путем сканирования кода с упаковки 4001587124604) или по коду товара 6.
Под кодом 7 занесены Сапожки. Это маркированный Товар (в поле ППР установлен Товар, стоит галочка в поле Маркированный товар) и продается только целым количеством, установлена цена за 1 пару и товар относится к Отделу 3 (в настройках кассы можно указать название "Одежда"), для этого товара настроена СНО УСН Доход (например, для остальных товаров может применяться СНО Патент, а для маркированных товаров будем применяться СНО УСН). Товар может продаваться по коду товара 7, для продажи товара при помощи сканера штрих-кода можно занести штрих код товара.
Под кодом 8 занесены Варежки. Это простой Товар, который тоже относится к Отделу 3, имеет фиксированную стоимость и будет продаваться по СНО по умолчанию кассы (в отличии от товара 7). Товар будет продаваться только по коду товара 8.
Под кодом товара 9 занесены Сигареты. Сигареты являются акцизным товаром (согласно Статьи 181 Налогового кодекса РФ) поэтому в поле ППР установлен признак "Подакцизный товар", имеет фиксированную стоимость и будет продаваться только штучно, является маркированным, поэтому установлен признак Маркированного товара. Товар будет продаваться с использованием сканера штрих-кода или по коду товара 9.
Под кодом 10 и 11 занесена услуга Изготовление ключей. Поскольку это услуги, то в в поле ППР установлен признак "Услуга". Услуга под кодом 10 имеет фиксированную стоимость, а услуга с кодом 11 имеет "свободную цену", т.е. цена будет указана при оформлении продажи. Для продажи услуги по фиксированной цене достаточно выбрать услугу по коду 10, если нужно будет продать эту же услугу по другой цене, то можно выбрать услугу по коду 11 и указать ее стоимость.
Если Вы самостоятельно не можете справиться с настройкой ККТ Меркурий и программой MercBase - можете обратиться в нашу платную техническую поддержку за помощь.
Как выгрузить товары на кассу Меркурий?
После заполнения каталога товаров нужно выгрузить его на кассу. В нашем случае выгрузка будет происходить через обычную USB флешку.
Сохраняем нашу базу товаров в файл. Для этого переходим в меню Файл и выбираем пункт Экспорт базы товаров. В диалоговом окне придумываем имя файла и сохраняем его (расширение файла должно быть CFG!).
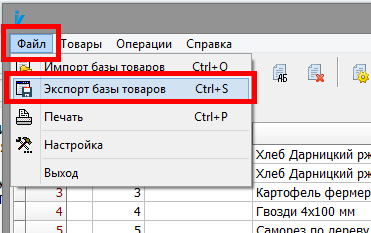
Сохраненный файл записываем на обычную USB флешку.
Далее подключаем флешку к онлайн-кассе Меркурий.
Для загрузки базы товаров из CFG-файла непосредственно на ККТ, необходимо в главном меню ККТ при помощи кнопки «РЕЖ» выбрать режим «ПРОГРАММИРОВ.БАЗ» и войти в него нажатием кнопки «ИТ». Находясь в данном режиме работы ККТ при помощи клавиш «+» и «-» выбрать пункт «ЗАГР.БАЗУ ТОВАР» для загрузки базы из файла.
При загрузке базы товаров из файла все товары, которые были заведены в кассу ранее будут УДАЛЕНЫ!
Если Вы самостоятельно не можете справиться с настройкой ККТ Меркурий и программой MercBase - можете обратиться в нашу платную техническую поддержку за помощь.
Как распечатать список товаров?
Заведенный вами каталог товаров можно распечатать. Чтобы не запоминать все коды товаров из каталога кассиру можно предоставить распечатанный список товаров. Кассиру будет проще найти товар в распечатанном списке.
Для печати каталога товаров можно нажать на кнопку Печать из меню Файл.
Как оформить продажу товаров на ККТ Меркурий?
Если Вы завели базу товаров на кассу Меркурий, можете перейти к оформлению кассовых чеков. Как обычно кнопкой РЕЖ переходите в пункт КАССОВЫЙ РЕЖИМ - кнопка ИТ - пароль кассира - если смена не открыта то нажмите "3" для открытия смены.
Продажа товара по коду товара и фиксированной цене (указанной в каталоге)
нажмите: КОД → введите код товара → ПИ → ПИ → ИТ
Продажа товара по коду товара и свободной цене (цена в каталоге не указана)
нажмите: КОД → введите код товара → ПИ → введите цену товара → ПИ → ИТ
Продажа товара по коду товара с вводом количества товара (например, весовой товар или несколько штук штучного товара)
нажмите: X → количество товара → X → КОД → введите код товара → ПИ → введите цену товара (если она не фиксированная) → ПИ → ИТ
Продажа товара при помощи сканера штрих-кода по фиксированной цене (указанной в каталоге)
сканируйте штрих-код → нажмите: ПИ → ИТ
Продажа товара при помощи сканера штрих-кода и свободной цене (цена в каталоге не указана)
сканируйте штрих-код → ПИ → введите цену товара → ПИ → ИТ
Продажа товара при помощи сканера штрих-кода с вводом количества товара (например, весовой товар или несколько штук штучного товара)
нажмите: X → количество товара → X → сканируйте штрих-код → ПИ → введите цену товара (если она не фиксированная) → ПИ → ИТ
Более полную инструкцию по продаже товаров из каталога онлайн-кассы Меркурий смотрите в инструкции производителя вашей модели ККТ.





