Декларант-Алко - начало работы:
Декларант-Алко - Порядок работы в программе
Декларант-Алко - Добавление новой организации
- Установка Декларант-Алко
- Как найти каталог с установленной программой Декларант-Алко
- Резервное копирование Декларант-Алко
- Обновление Декларант-Алко
- Перенос данных (базы) на другой компьютер
Декларант-Алко - Порядок работы в программе
Декларант-Алко - Добавление новой организации
Декларант-Алко - Реквизиты организации
Декларант-Алко - Проверка формата XML (файлы для импорта в Декларант-Алко)
Декларант-Алко - Проверка формата XML (файлы для импорта в Декларант-Алко)
Декларант-Алко - Справочник контрагентов
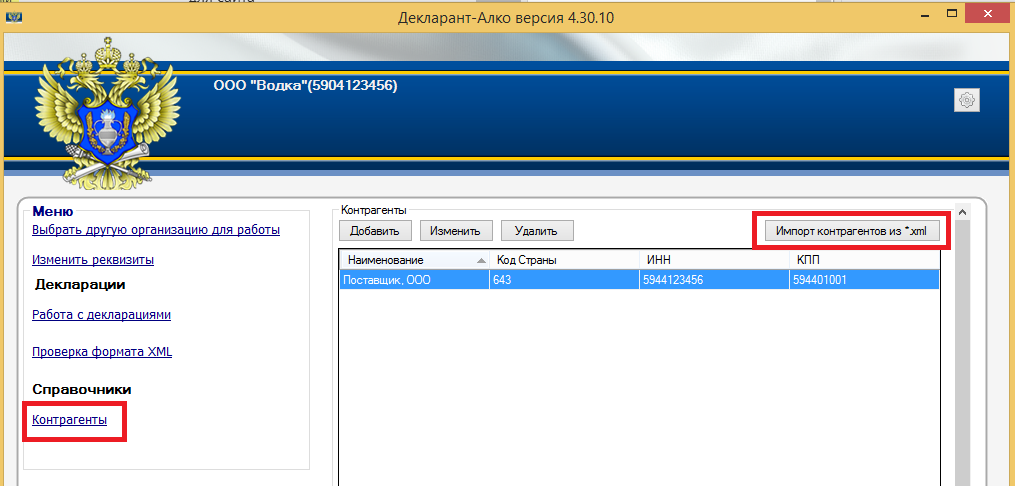
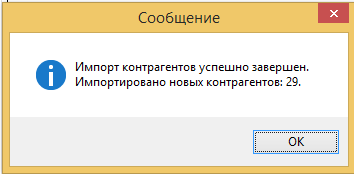
Декларант-Алко - Загрузка сведений от поставщика в справочник контрагентов из XML
Декларант-Алко - Работа с декларациями - основы
Декларант-Алко - Работа с декларациями - ручной ввод данных
Декларант-Алко - Работа с декларациями - Импорт сведений из XML из файлов от поставщика
Декларант-Алко - Выгрузка декларации и проверка перед отправкой
Декларант-Алко - Проверка формата XML (проверка файлов отчета перед отправкой)
Установка Декларант-Алко
Установка программы Декларант-Алко рекомендуем провести в 2 этапа:
Если на вашем компьютере уже была установлена программа Декларант-Алко, то Вы можете ее обновить (переход к разделу инструкции по обновлению).
Для установки Декларант-Алко скачайте дистрибутив программы (перейти на страницу закачки с нашего сайта).
Скачанный дистрибутив (DeclarantSetup.zip) необходимо распаковать и запустить файл установки (DeclarantSetup.exe). Во время установки необходимо будет принять лицензионные соглашения и выбрать папку для установки.
После установки программы на рабочем столе появится ярлык программы

Программа установлена и готова к работе.
Как найти каталог с установленной программой Декларант-Алко
Для того, чтобы найти каталог с установленной программой необходимо на ярлык программы нажать правой кнопкой мыши и выбрать последний пункт меню "Свойства". Откроется окно свойств ярлыка.
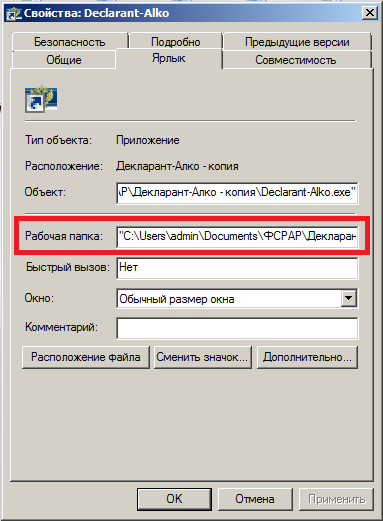
В окне свойств ярлыка обязательно будет информация о месте расположения файла запуска программы Декларант-Алко. Необходимо перейти по указанному пути - там и будут располагаться все файлы программы.
Для справки
Если по какой то причине у Вас нет ярлыка программы, то проверьте наличие программы по следующим путям через проводник:
Резервное копирование Декларант-Алко
Рекомендуем периодически производить резервное копирование данный программы, желательно на внешние носители или устройства (на другой компьютер, флешку, Яндекс.Диск или другие места хранения).
Для выполнения резервного копирования баз данных Декларант-Алко необходимо перейти в папку с установленной программой (инструкция - как найти каталог с установленной программой)
Если Вы уже работали в программе и в ней содержатся данные, то в каталоге с установленной программой вы обнаружите файл с именем XXX...XXX_base.sdf (где XXX...XXX - ИНН вашей организации-декларанта). Это и есть файл с данными, который необходимо скопировать в надежное место или перенести на другой компьютер.
Внимание! При копировании или переносе файла программа Декларант-Алко должна быть закрыта!
Обновление Декларант-Алко
Внимание! Перед обновлением программы Декларант-Алко рекомендуем сделать резервную копию базы данных программы.
Для обновления программы Декларант-Алко скачайте файл обновления со страницы нашего сайта
Файл обновления представляет собой архив с именем auto-4.30.XX.zip (где XX - версия программы, 4.30 - версия формата XML декларации)
Обновление можно выполнить двумя способами:
Способ 1
Запустите программу Декларант-Алко. В верхней части окна программы Вы можете посмотреть версию установленной программы (на данном примере - 4.20.35).

Внимание! Обновление программы можно выполнить только в строну увеличения версии! Обновление на более позднюю версию невозможно.
Для обновления программы нажмите на кнопку (справа в углу с изображением шестеренки), откроется диалоговое окно.
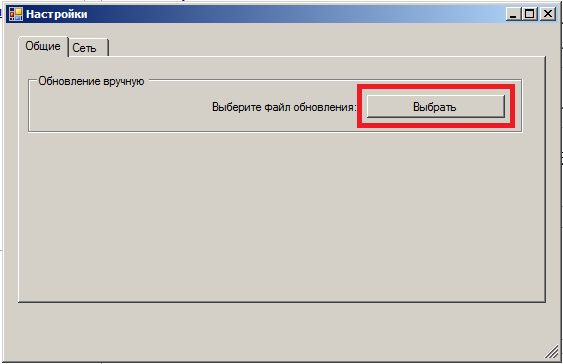
Требуется нажать кнопку "Выбрать" и найти скачанный файл обновления auto-4.30.XX.zip (обязательно не распакованный архив ZIP!) и нажать кнопку "Открыть".
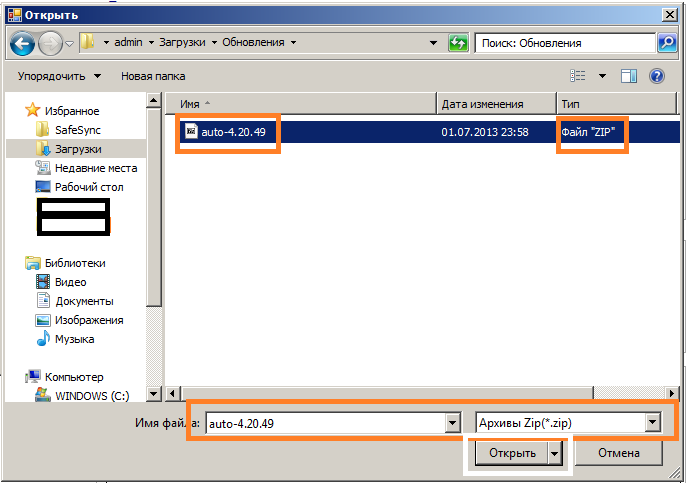
После нажатия кнопки "Открыть" программа Декларант-Алко автоматически закроется и будет происходить обновление с диалоговым окном.
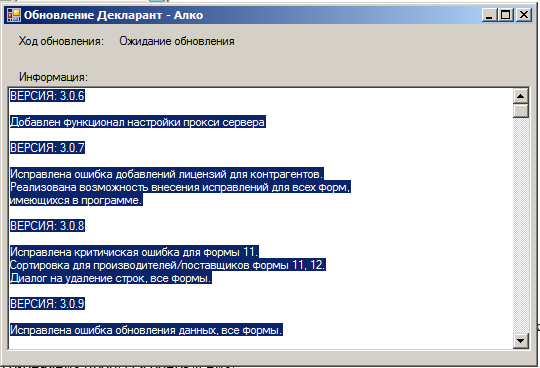
Внимание! Диалоговое окно закрывать нельзя до окончания процесса обновления! После обновления программа запуститься автоматически.
Если после процесса установки не вышло ошибок, то программа обновилась корректно.
Способ 2
Данный способ необходим, когда в процессе установки возникли ошибки.
Сначала необходимо перейти в папку с установленной программной Декларант-Алко (инструкция - как найти каталог с установленной программой)
Переходим в папку с установленной программой и находим каталог lastupdate. Заходим в него и удаляем все файлы, которые в нем находятся.
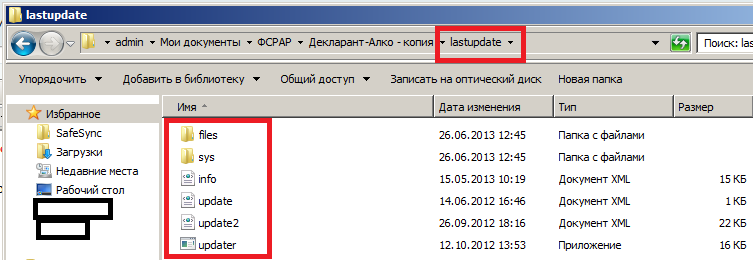
Копируем в этот каталог скачанный архив обновления auto-4.30.XX и распаковываем его. В каталоге появятся файлы скачанного обновления (с такими же именами как и те, что Вы удалите шагом ранее). В списке новых файлов найдите updater (приложение updater.exe) и запустите его.
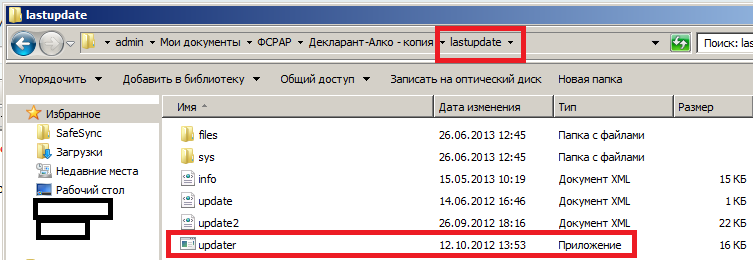
Внимание! Перед запуском приложения updater убедитесь, что программа Декларант-Алко закрыта!
Далее Вы должны увидеть окно "Обновление Декларант-Алко" (как в Способе 1). Если процедура обновления пройдет без ошибок, то программа Декларант-Алко автоматически запуститься.
Перенос базы данных Декларант-Алко
Для переноса данных из программы Декларант-Алко на другой компьютер выполните резервное копирование файла с данными XXX...XXX_base.sdf (где XXX...XXX - ИНН вашей организации-декларанта) на целевой компьютер с установленной программой Декларант-Алко (инструкция - Установка Декларант-Алко)
Внимание! Версия программы на целевом компьютере должна быть не ниже, чем на компьютере, с которого переносятся данные.
На целевом компьютере запустите программу Декларант-Алко. Откроется окно выбора организаций, в котором необходимо нажать кнопку "Добавить". В открывшемся диалоговом окне необходимо выбрать файл XXX...XXX_base.sdf, который Вы перенесли со "старого" компьютера. Программа откроет файл и автоматически добавит его в список организаций.
Перенос базы данных выполнен.
Порядок работы в программе
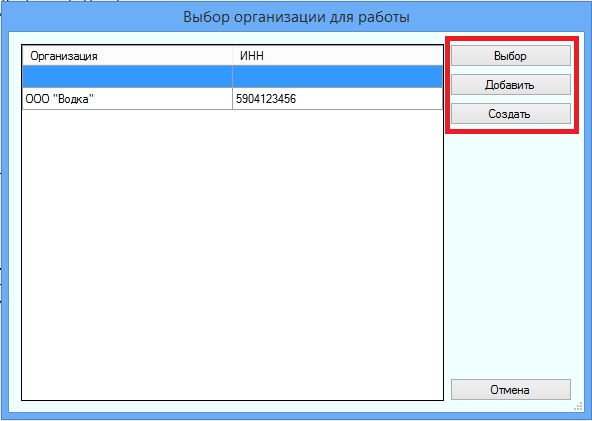

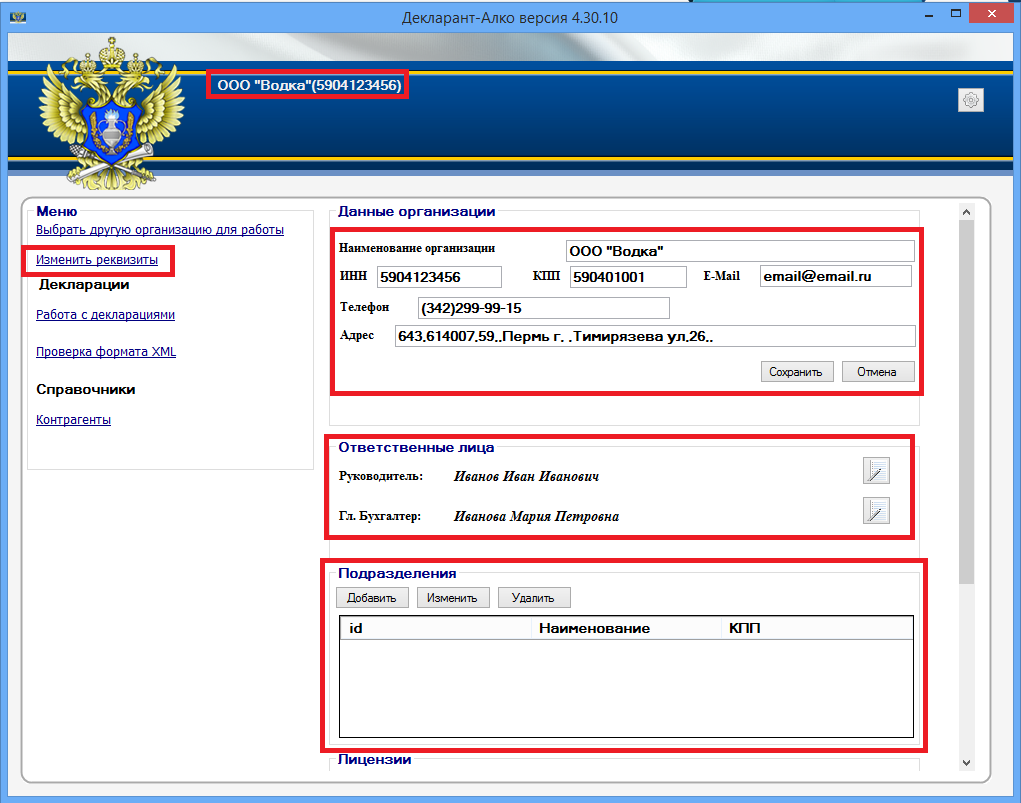
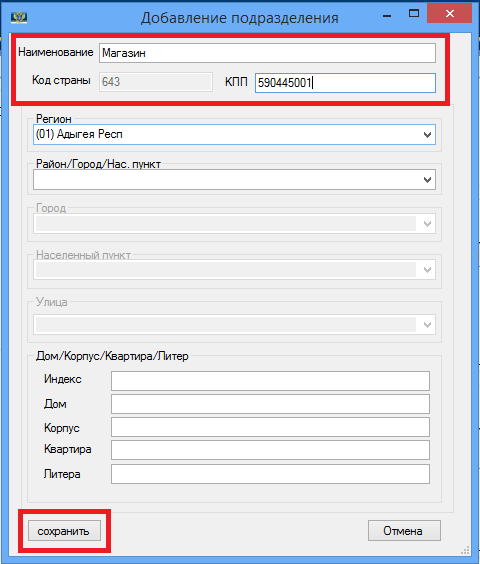
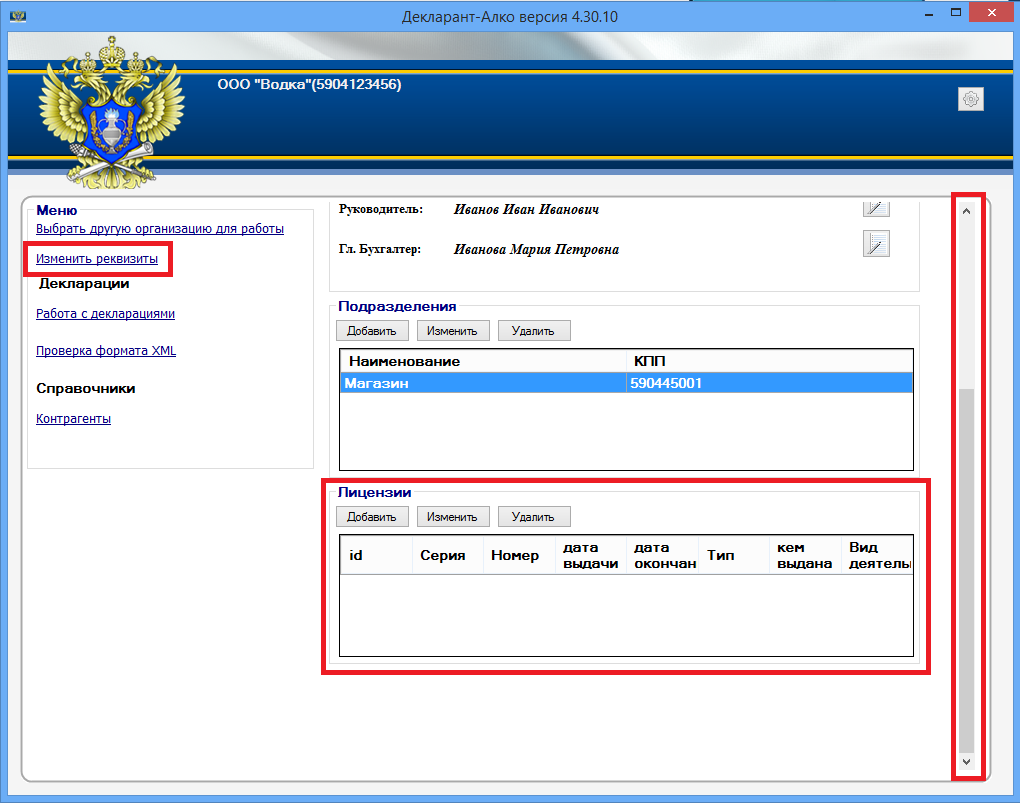
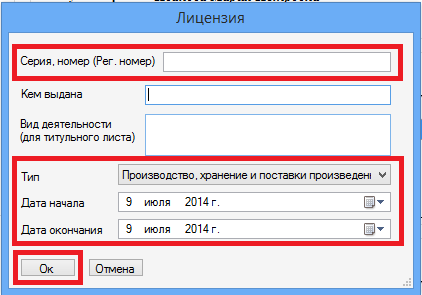
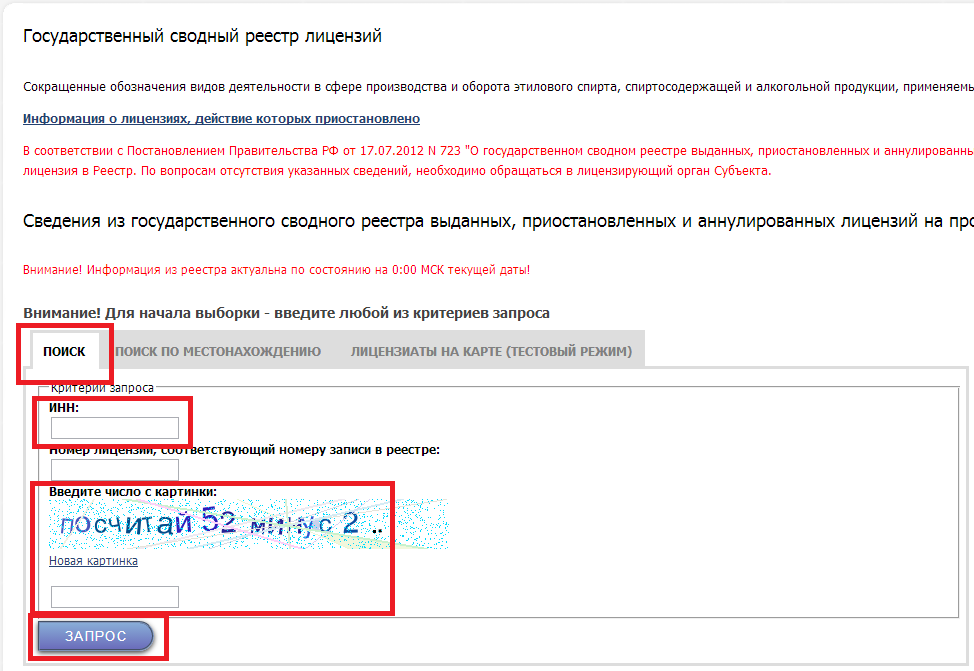 Реквизиты организации заполнены.
Реквизиты организации заполнены.
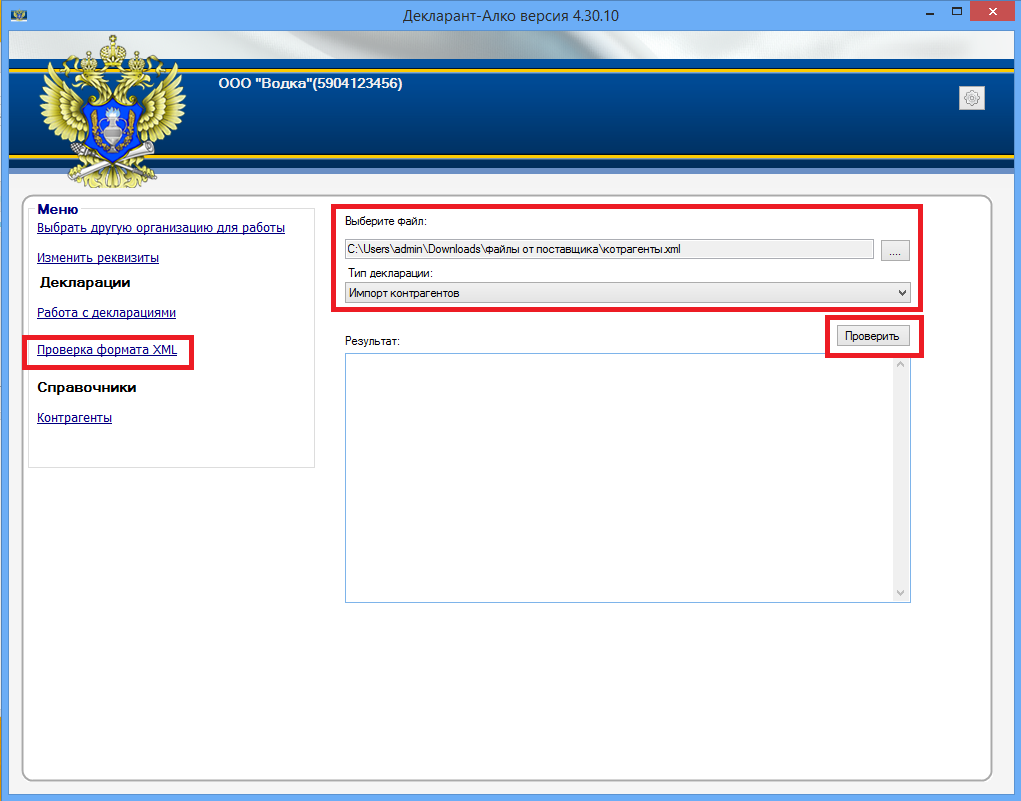
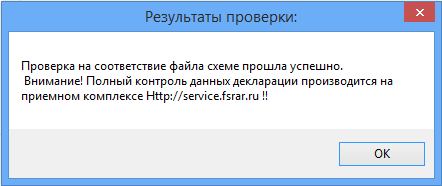
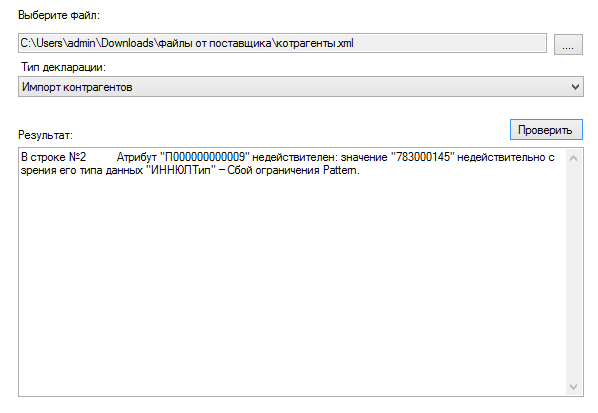
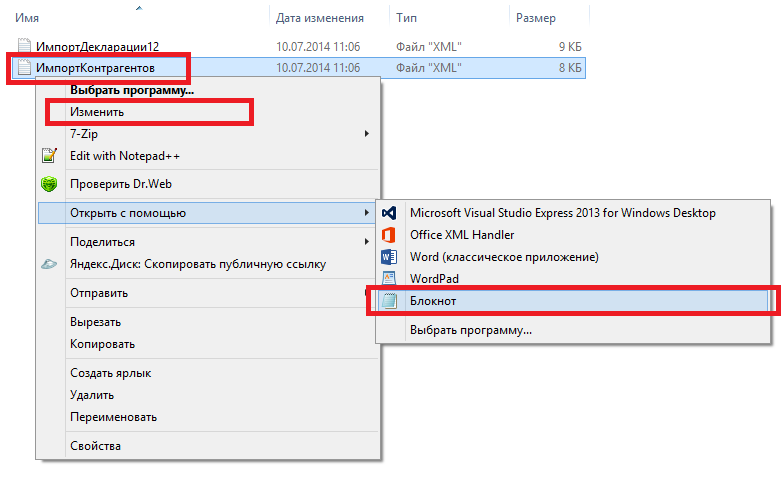
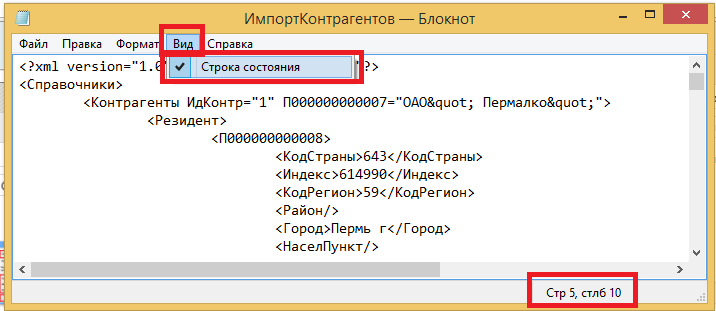
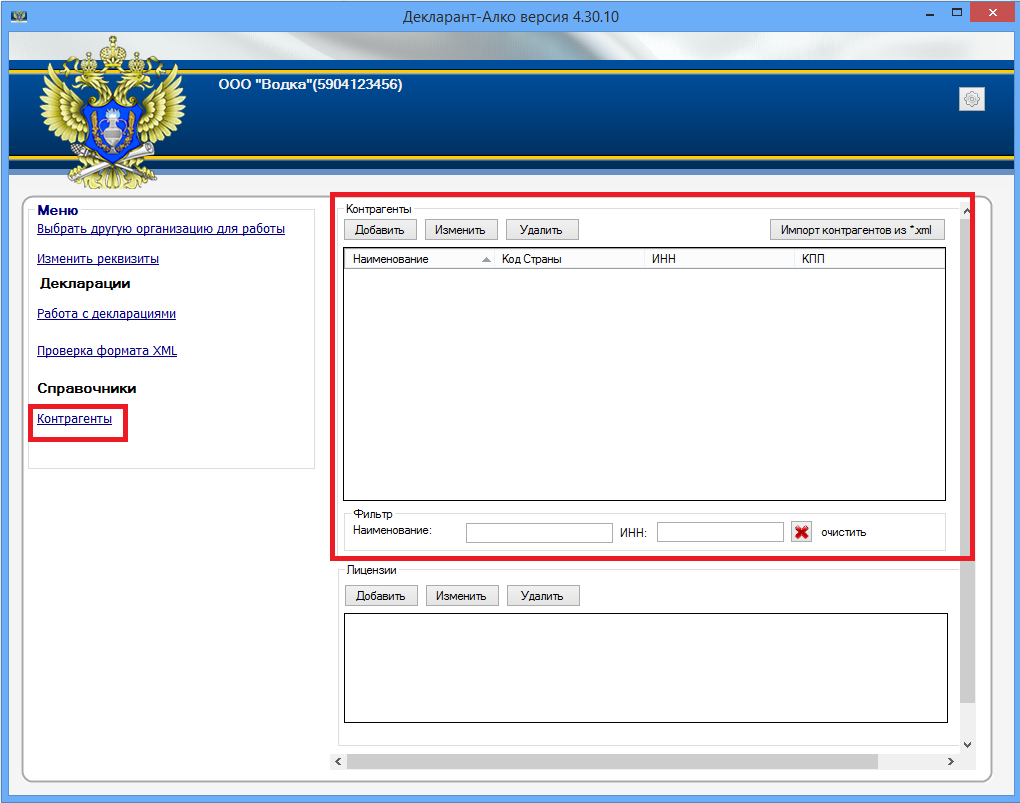
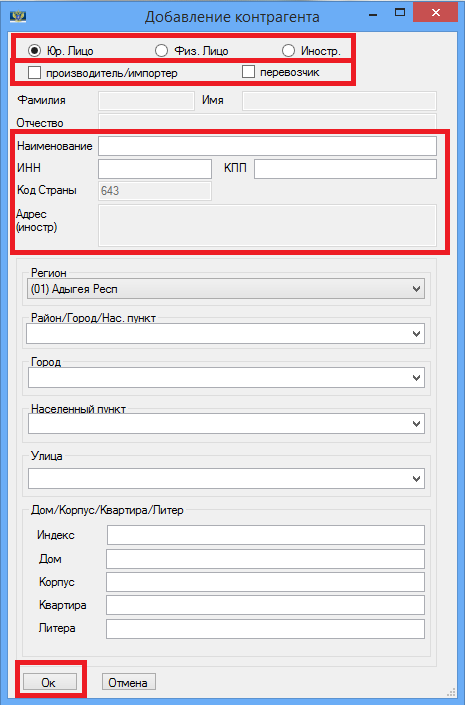
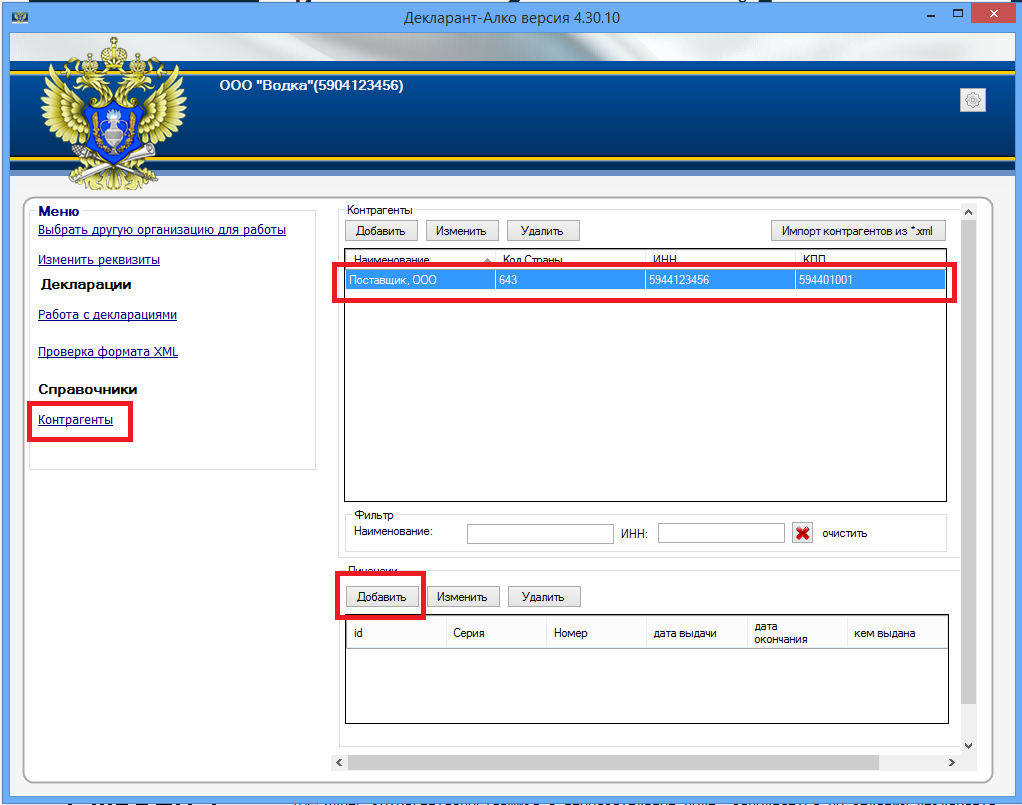

Загрузка сведений от поставщика в справочник контрагентов из XML
Декларант-Алко - Работа с декларациями - основы
Декларант-Алко - Работа с декларациями - ручной ввод данных
Декларант-Алко - Работа с декларациями - Импорт сведений из XML из файлов от поставщика
Декларант-Алко - Выгрузка декларации и проверка перед отправкой
Декларант-Алко - Проверка формата XML (проверка файлов отчета перед отправкой)
Установка Декларант-Алко
Установка программы Декларант-Алко рекомендуем провести в 2 этапа:
- Установить базовую версию программы (4.20.7)
- Произвести обновление программы до актуальной версии
Если на вашем компьютере уже была установлена программа Декларант-Алко, то Вы можете ее обновить (переход к разделу инструкции по обновлению).
Для установки Декларант-Алко скачайте дистрибутив программы (перейти на страницу закачки с нашего сайта).
Скачанный дистрибутив (DeclarantSetup.zip) необходимо распаковать и запустить файл установки (DeclarantSetup.exe). Во время установки необходимо будет принять лицензионные соглашения и выбрать папку для установки.
После установки программы на рабочем столе появится ярлык программы

Как найти каталог с установленной программой Декларант-Алко
Для того, чтобы найти каталог с установленной программой необходимо на ярлык программы нажать правой кнопкой мыши и выбрать последний пункт меню "Свойства". Откроется окно свойств ярлыка.
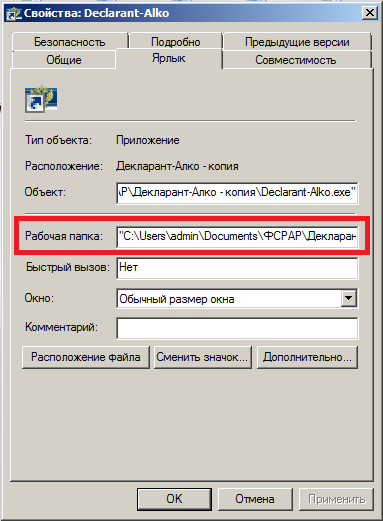
Для справки
Если по какой то причине у Вас нет ярлыка программы, то проверьте наличие программы по следующим путям через проводник:
- Мои Документы\ФСРАР\Декларант-Алко\
- C:\Users\ИмяПользователя\Documents\ФСРАР\Декларант-Алко\ (где ИмяПользоватея - имя локальной учетной записи, под которой Вы работаете, C:\ - ваш системный диск)
- C:\Program Files\ФСРАР\Декларант-Алко\ (где C:\ - ваш системный диск)
Резервное копирование Декларант-Алко
Рекомендуем периодически производить резервное копирование данный программы, желательно на внешние носители или устройства (на другой компьютер, флешку, Яндекс.Диск или другие места хранения).
Для выполнения резервного копирования баз данных Декларант-Алко необходимо перейти в папку с установленной программой (инструкция - как найти каталог с установленной программой)
Если Вы уже работали в программе и в ней содержатся данные, то в каталоге с установленной программой вы обнаружите файл с именем XXX...XXX_base.sdf (где XXX...XXX - ИНН вашей организации-декларанта). Это и есть файл с данными, который необходимо скопировать в надежное место или перенести на другой компьютер.
Внимание! При копировании или переносе файла программа Декларант-Алко должна быть закрыта!
Обновление Декларант-Алко
Внимание! Перед обновлением программы Декларант-Алко рекомендуем сделать резервную копию базы данных программы.
Для обновления программы Декларант-Алко скачайте файл обновления со страницы нашего сайта
Файл обновления представляет собой архив с именем auto-4.30.XX.zip (где XX - версия программы, 4.30 - версия формата XML декларации)
Обновление можно выполнить двумя способами:
Способ 1
Запустите программу Декларант-Алко. В верхней части окна программы Вы можете посмотреть версию установленной программы (на данном примере - 4.20.35).

Для обновления программы нажмите на кнопку (справа в углу с изображением шестеренки), откроется диалоговое окно.
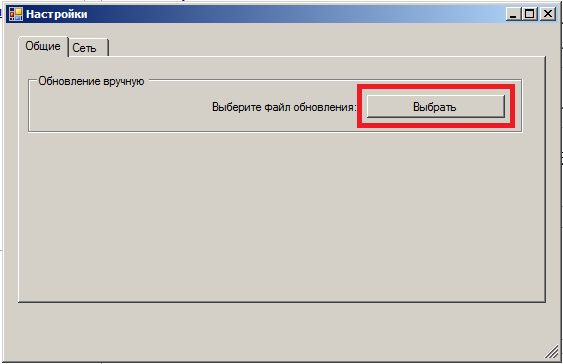
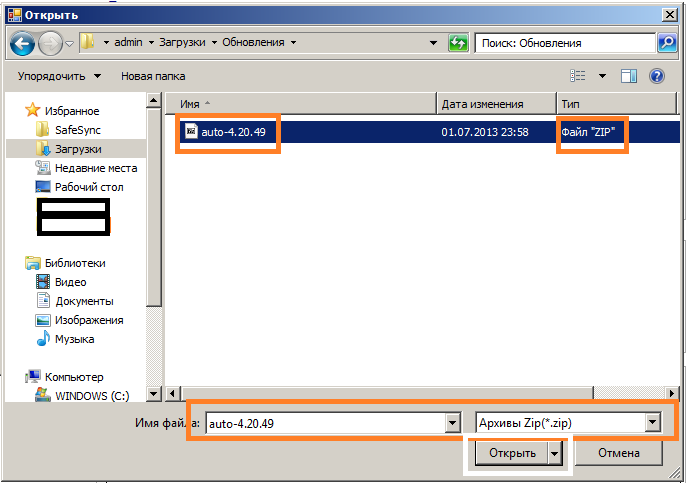
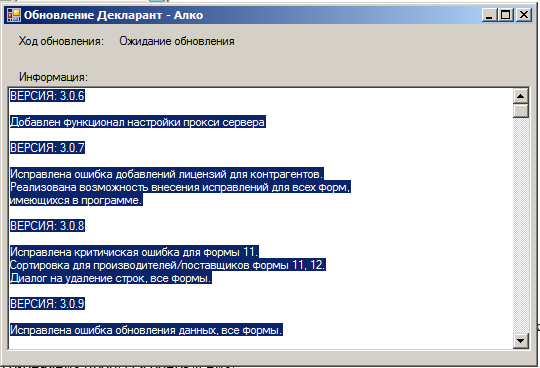
Если после процесса установки не вышло ошибок, то программа обновилась корректно.
Способ 2
Данный способ необходим, когда в процессе установки возникли ошибки.
Сначала необходимо перейти в папку с установленной программной Декларант-Алко (инструкция - как найти каталог с установленной программой)
Переходим в папку с установленной программой и находим каталог lastupdate. Заходим в него и удаляем все файлы, которые в нем находятся.
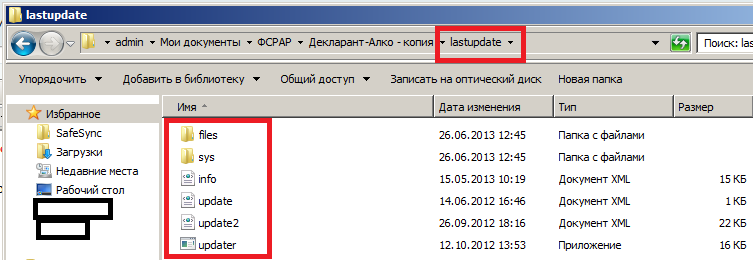
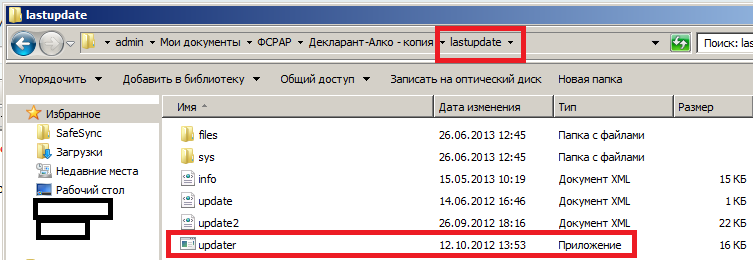
Далее Вы должны увидеть окно "Обновление Декларант-Алко" (как в Способе 1). Если процедура обновления пройдет без ошибок, то программа Декларант-Алко автоматически запуститься.
Перенос базы данных Декларант-Алко
Для переноса данных из программы Декларант-Алко на другой компьютер выполните резервное копирование файла с данными XXX...XXX_base.sdf (где XXX...XXX - ИНН вашей организации-декларанта) на целевой компьютер с установленной программой Декларант-Алко (инструкция - Установка Декларант-Алко)
Внимание! Версия программы на целевом компьютере должна быть не ниже, чем на компьютере, с которого переносятся данные.
На целевом компьютере запустите программу Декларант-Алко. Откроется окно выбора организаций, в котором необходимо нажать кнопку "Добавить". В открывшемся диалоговом окне необходимо выбрать файл XXX...XXX_base.sdf, который Вы перенесли со "старого" компьютера. Программа откроет файл и автоматически добавит его в список организаций.
Перенос базы данных выполнен.
Порядок работы в программе
При подготовке декларации в программе Декларант-Алко мы рекомендуем следующий порядок работы:
- Проверить наличие обновлений для программы. Поскольку часто вносятся изменения в формат декларации, то необходимо при подготовке декларации иметь актуальную версию программы, учитывающую все изменения формата.
- Проверьте и актуализируйте реквизиты вашей организации;
- Заполните справочник контрагентов;
- Создайте декларацию;
- Выгрузите готовую декларацию и проверьте ее перед отправкой.
При подготовке декларации необходимо помнить:
- Декларация подается ОДНА по организации, но содержит сведения по ВСЕМ торговым объектам (внутри одной декларации)
- Если Вы вводили какие либо данные, которые использовали при подготовке декларации (например контрагентов, подразделения, лицензии и пр.), то не рекомендуем их удалять! Это может негативно повлиять на новые декларации!
При установке базовой программы (версии 4.20.7) создается база данных для 1 организации. После обновления программы до актуальной версии появляется возможность добавлять организации для подготовки деклараций. Всего в одном экземпляре программы можно вести до 10 организаций.
Запустите программу, откроется окно выбора организаций.
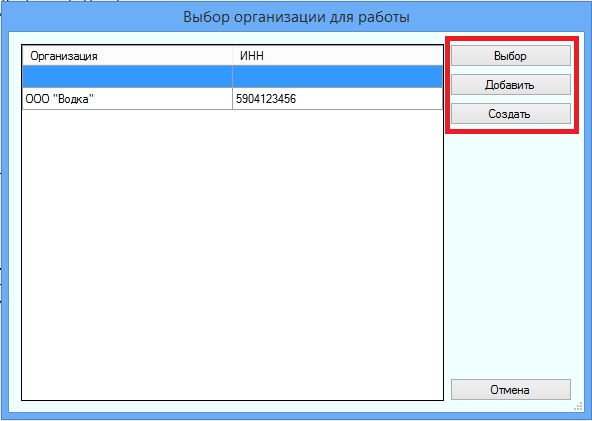
В левой части окна отображается список доступных для работы организаций.
Чтобы добавить новую организацию в программу для подготовки декларации - нажмите кнопку "Создать". В открывшемся окне необходимо ввести ИНН организации или индивидуального предпринимателя, краткое наименование, и нажать на кнопку с изображением зеленой галочки ("Создать")

Созданная запись новой организации появится в списке. Чтобы работать с декларациями созданной записи организации - выберете ее в списке и нажмите "Выбрать".
Перед подготовкой декларации необходимо правильно заполнить реквизиты организации.
Для заполнения реквизитов организации перейдите в пункт "Изменить реквизиты" в левом меню.
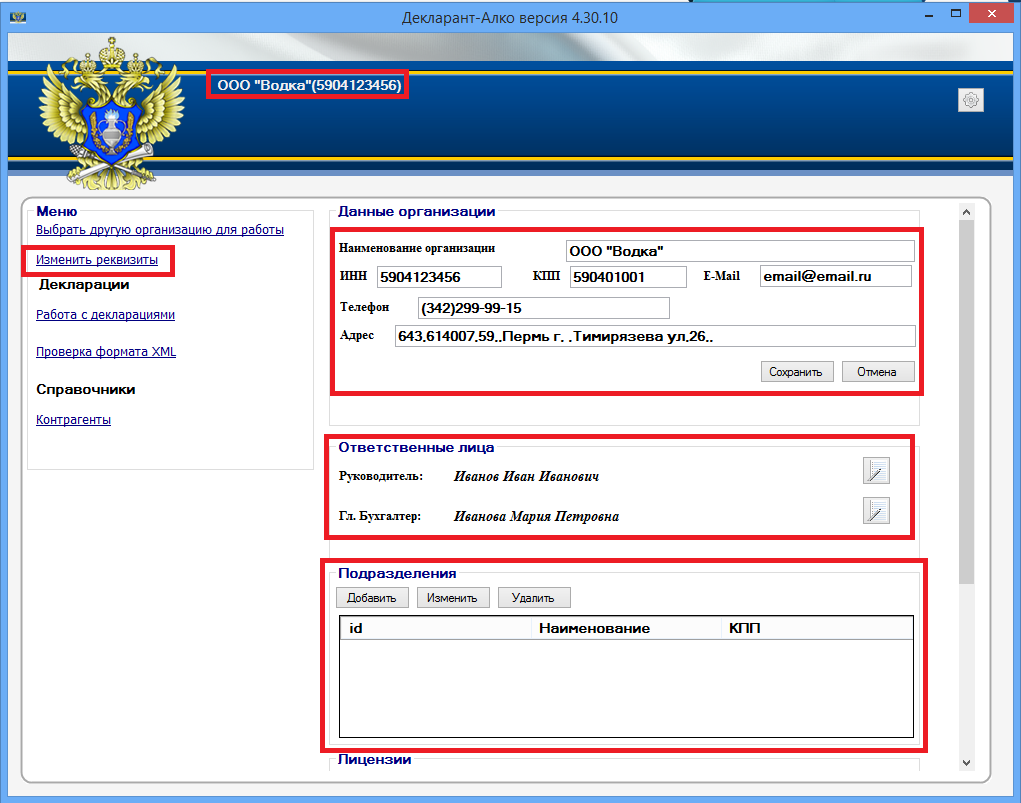
Заполните данные вашей организации.
Раздел "Данные организации"
Все поля раздела обязательны для заполнения.
Для юридических лиц: В данной разделе необходимо указать реквизиты вашего юридического лица СОГЛАСНО УЧРЕДИТЕЛЬНЫМ ДОКУМЕНТАМ. Обратите внимание, указываются данные именно юридического лица согласно учредительным документам, а не данные ваших торговых точек.
Для индивидуальных предпринимателей: В данном разделе необходимо указать в поле "Наименование организации" ФИО индивидуального предпринимателя или "Индивидуальный предприниматель Фамилия Имя Отчество", поле "КПП" не заполняется, в поле "Адрес" указывается адрес по прописке индивидуального предпринимателя.
После заполнения раздела необходимо нажать кнопку "Сохранить". Для окончательного применения реквизитов организации необходимо выбрать в левом меню организации "Выбрать другую организацию для работы", выбрать в списке организацию и нажать "Выбрать"
Раздел "Ответственные лица"
Обязательными для заполнения является поле "Руководитель". Для ввода данных необходимо нажать кнопку справа напротив надписи "Руководитель", ввести ФИО и нажать "ОК".
Для юридических лиц: указывается ФИО руководителя организации.
Для индивидуальных предпринимателей: указывается ФИО индивидуального предпринимателя.
Раздел "Подразделения"
В данном разделе указываются сведения о торговых объектах.
Внимание! Если торговый объект имеет тот же КПП что и юридическое лицо (уже заполнено в разделе "Данные организации"), то добавлять его в список подразделений не нужно!
Для добавления нового подразделения требуется нажать кнопку "Добавить".
Обязательными для заполнения являются: "Наименование" и "КПП" (только для юридических лиц, для ИП поле КПП - необязательно)
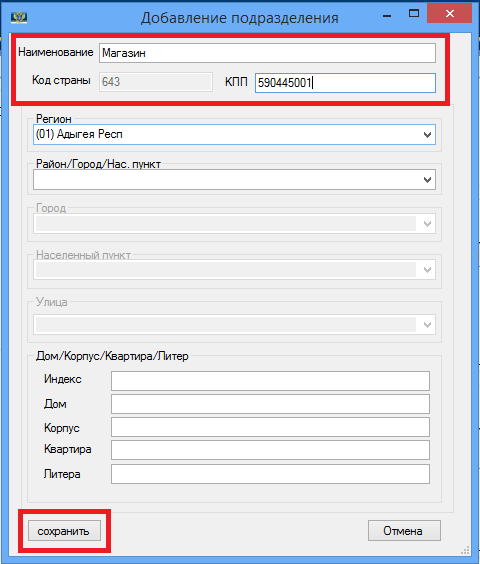
В открывшемся окне ввести данные по подразделению и нажать "Сохранить". Добавленное подразделение появится в списке
Раздел "Лицензии"
Данный раздел обязателен для заполнения только организациям-лицензиатам.
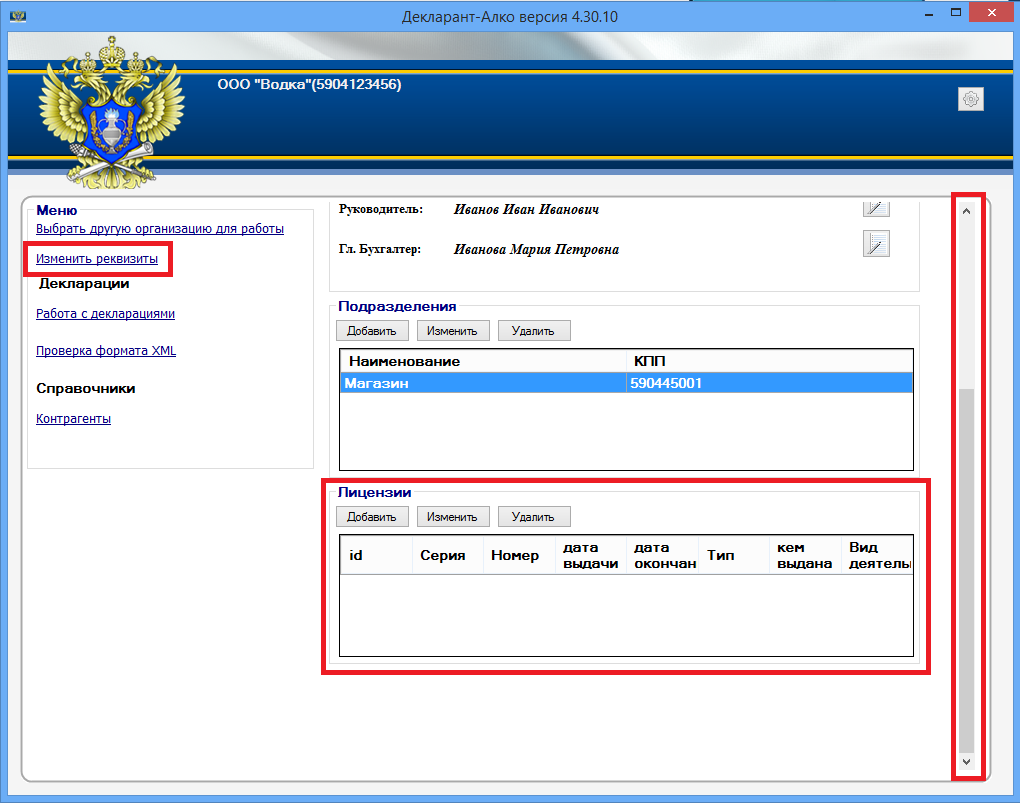
Для добавления лицензии необходимо нажать "Добавить". В открывшемся окне необходимо ввести данные о лицензии и нажать "Сохранить".
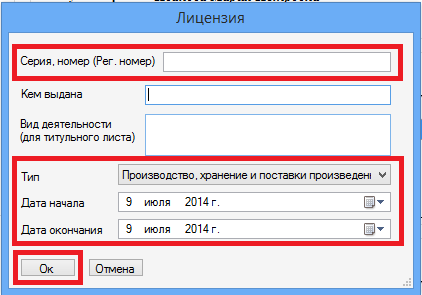
Данные для заполнения необходимо уточнить в реестре лицензий на сайте ФСРАР http://fsrar.ru/licens/reestr
Перейдите по ссылке на сайт ФСРАР. На открывшейся странице выберете раздел "Поиск" формы, введите ИНН организации и введите число с картинки. После нажатия кнопки "Запрос" сайт выдаст результаты поиска (внизу страницы). Именно эти сведения необходимо использовать для заполнения раздела "Лицензии".
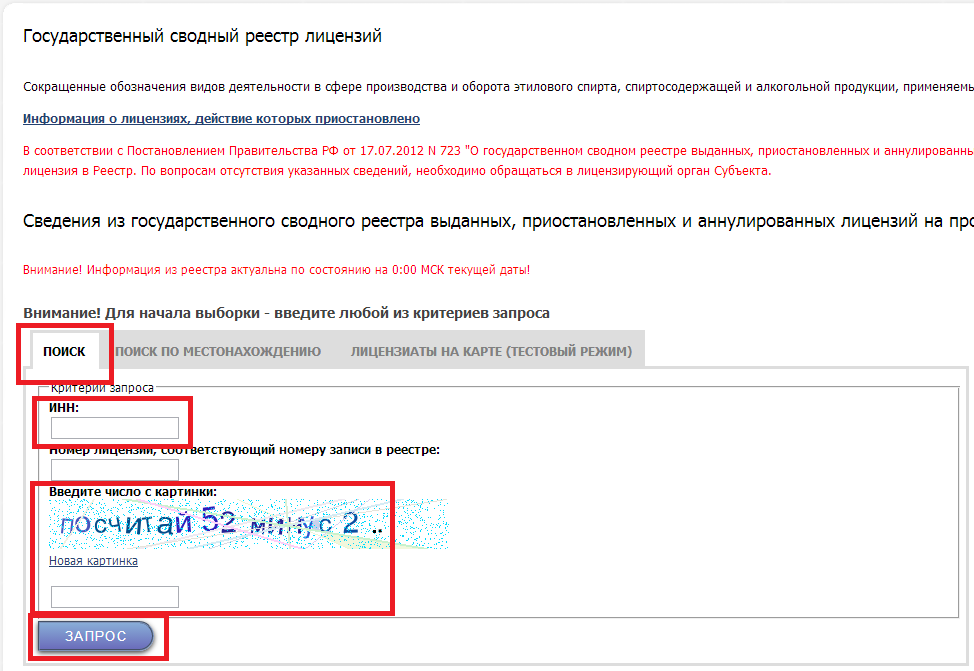
Некоторые поставщики (оптовики, производители) алкоголя предоставляют своим клиентам файлы для загрузки в Декларант-Алко. Представляемые файлы служат для:
- загрузки контрагентов в справочник контрагентов
- загрузки поставок в декларацию 11 формы (алкогольная продукция)
- загрузки поставок в декларацию 12 формы (пиво и пивные напитки)
Перед загрузкой в программу Декларант-Алко необходимо проверить файлы на наличие ошибок. Для этого откройте в левом меню программы пункт "Проверка формата XML".
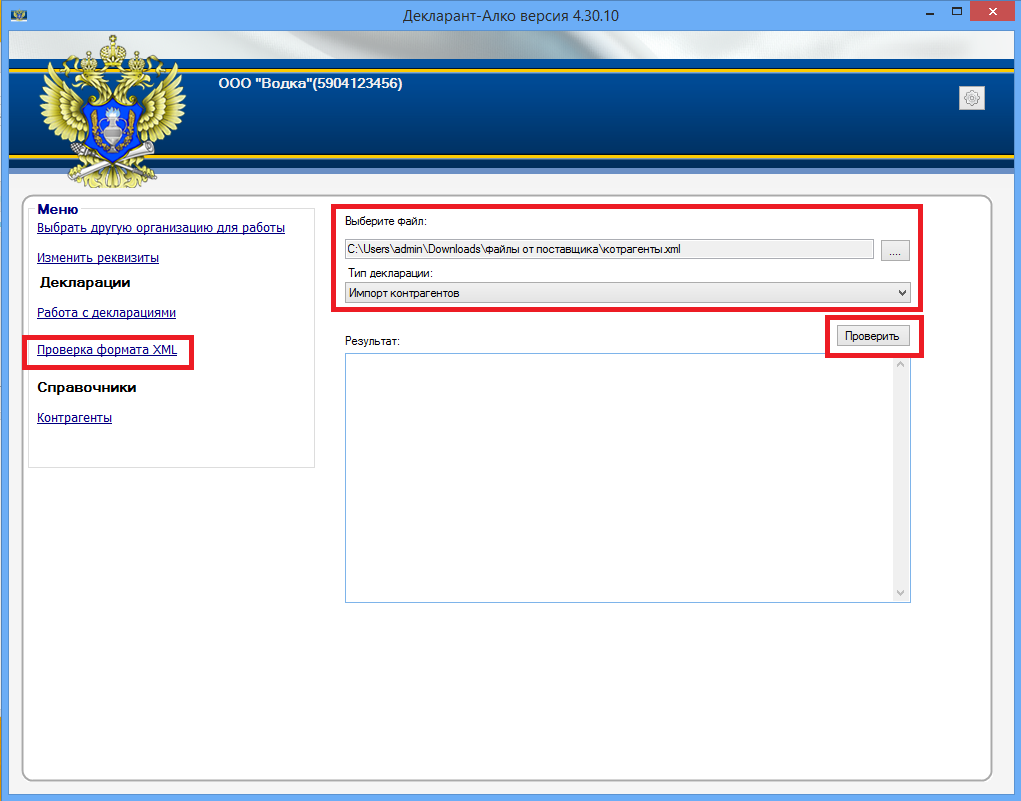
Выберете файл, полученный от поставщика, выберете соответствующий "Тип декларации" (для файла импорта контрагентов - "Импорт контрагентов", для файла импорта поставок - "Импорт декларации 11" и "Импорт декларации 12" соответственно) и нажмите кнопку "Проверить". В случае успешной проверки файла Вы увидите следующее сообщение:
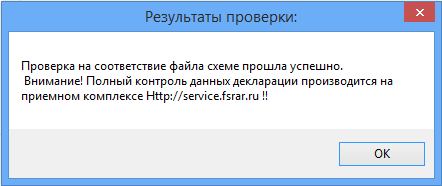
Если проверки файлов прошла успешно - можно приступать к подготовке декларации.
Если файл импорта сведений содержит ошибки - Вы увидите сообщение в окне "Результат проверки":
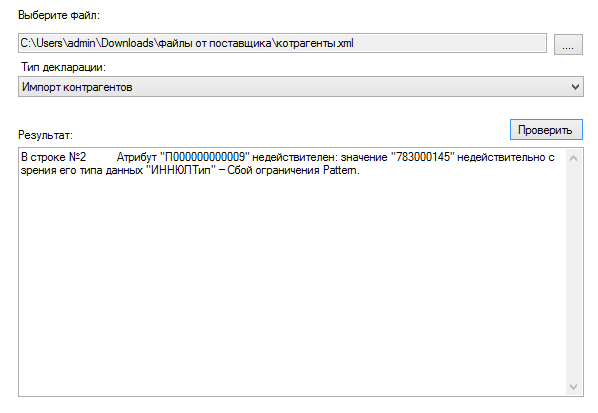
В этом случае, перед тем, как использовать файлы импорта, необходимо исправить ошибки.
Исправление ошибок в файлах импорта (полученных от поставщиков)
Порядок действий для исправления ошибок следующий:
Порядок действий для исправления ошибок следующий:
1. Найдите проверенный файл (с ошибками) на вашем компьютере.
2. Нажмите на него правой кнопкой мыши. В открывшемся меню необходимо выбрать "Изменить" или "Открыть с помощью" - "Блокнот".
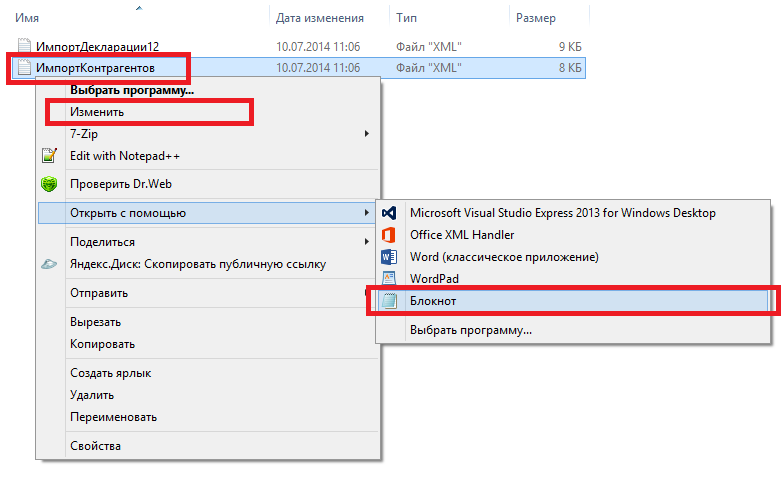
3. В открывшемся окне редактора Блокнот найдите строку с ошибкой. Номер строки указан в описании ошибки - результате проверки программы Декларант Алко. Чтобы быстро найти нужную строку перейдите в меню "Вид" и нажмите на пункт "Строка состояния", чтобы напротив надписи "Строка состояния" появилась "галочка". В нижней части окна программы появится серое поле, которое покажет положение курсора в тексте. Перемещая курсор по тексту открытого файла будет изменяться надпись "Стр ХХ" (где ХХ - номер строки).
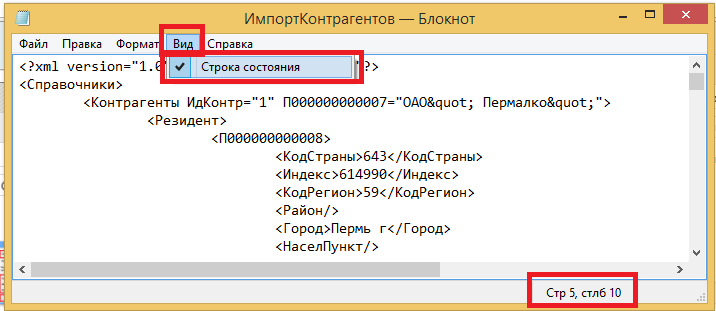
4. Найдите номер строки с ошибкой и исправьте ее. Для сохранения результатов нажмите меню "Файл" - "Сохранить".
После исправления ошибок необходимо снова проверить файл. Если проверка прошла успешно - можете загружать файл в программу.
Перед тем, как начать готовить декларацию, необходимо заполнить справочник контрагентов.
В справочник контрагентов заносятся:
- Поставщики алкогольной продукции
- Производителя алкогольной продукции
- Импортеры алкогольной продукции
Внимание! В справочник контрагентов заносятся российские компании производители, а также иностранные компании из стран таможенного союза (Беларусь - код 112, Казахстан - код 398, Армения - код 51), для импортной продукции в качестве контрагента заносятся компании импортеры (кто осуществляет ввоз алкогольной продукции).
Для добавления контрагента необходимо перейти в справочник контрагентов в левом меню программы. Нажмите кнопку "Добавить" - откроется окно ввода данных контрагента.
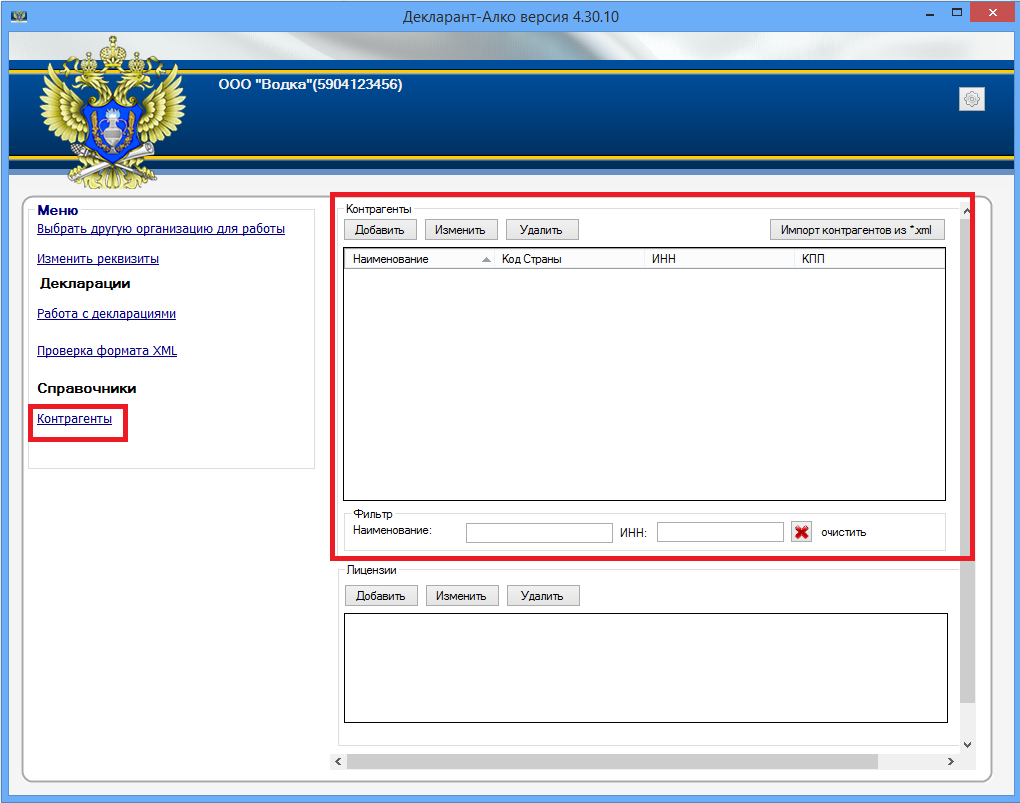
Необходимо заполнить форму редактирования контрагента и нажать "Ок".
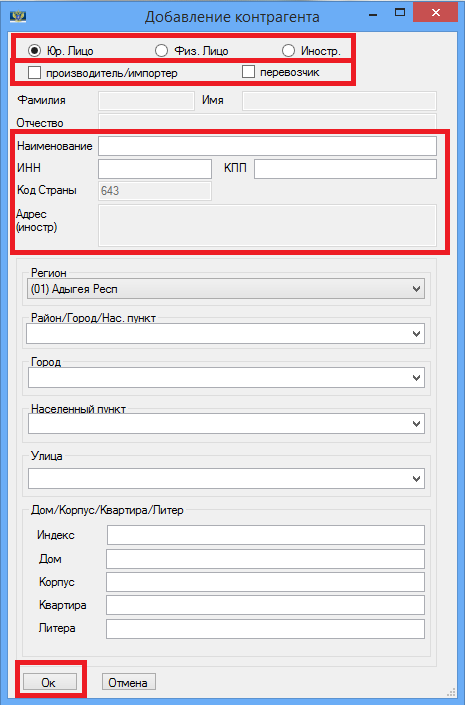
Для ввода контрагента "Поставщика" необходимо:
- Выбрать "Юр.Лицо" - если организация-поставщик резидент РФ
- Установить галочку "производитель/импортер" - если организация является производителем или импортером алкогольной продукции
- Ввести наименование организации в поле "Наименование" (в свободной форме)
- Ввести ИПП и КПП поставщика в соответствующие поля
- Адрес контрагента-поставщика - необязательное поле, заполняется по желанию декларанта
После ввода данных нажать "Ок" - контрагент-поставщик добавится в список контрагентов.
Обязательным элементом для поставщика алкогольной продукции (кроме пива и пивных напитков) является лицензия.
Для ввода лицензии поставщика необходимо выбрать контрагента-поставщика в списке контрагентов и в нижней части (блок "Лицензии") нажать "Добавить".
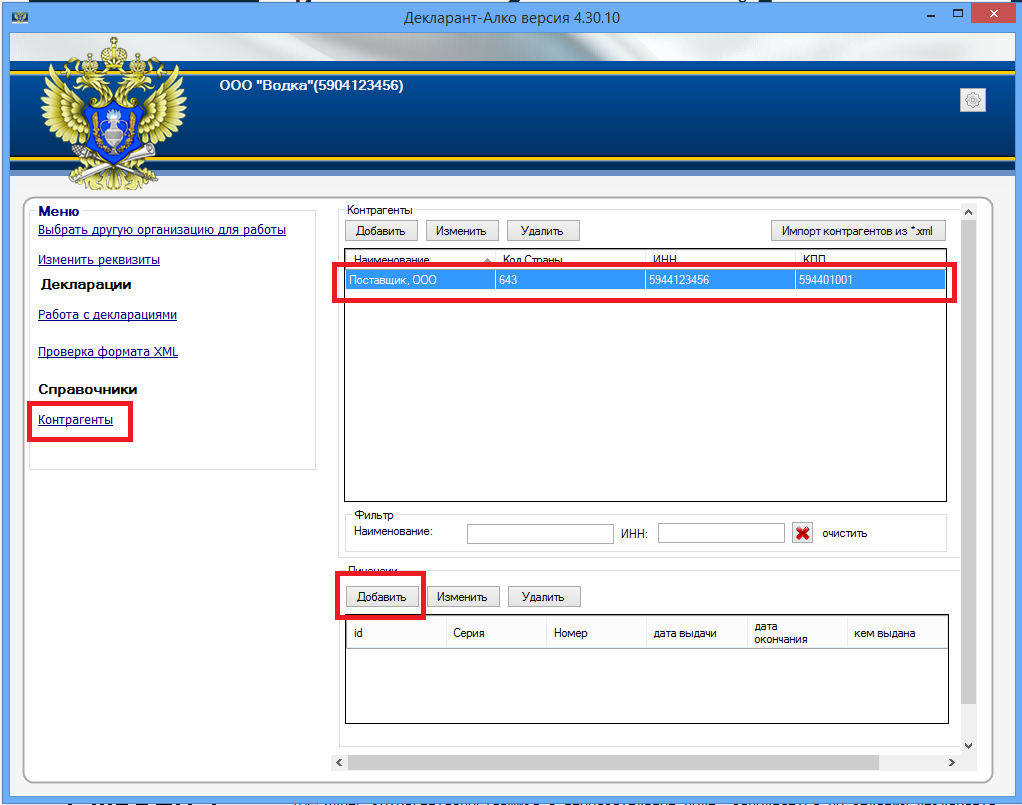
В открывшемся окне необходимо ввести сведения о лицензии и нажать "Ок".

Актуальные сведения можете уточнить в Едином реестре лицензий на сайте ФСРАР http://fsrar.ru/licens/reestr
Для ввода контрагента "Производитель" (в т.ч. "Импортер") необходимо:
Выбрать "Юр.Лицо" - если организация-поставщик резидент РФ
Установить галочку "производитель/импортер"
Ввести наименование организации в поле "Наименование" (в свободной форме)
Ввести ИПП и КПП поставщика в соответствующие поля
Адрес контрагента-производителя (импортера) - необязательное поле, заполняется по желанию декларанта
После ввода данных нажать "Ок" - контрагент-производитель (импортер) добавится в список контрагентов.
Загрузка сведений от поставщика в справочник контрагентов из XML
Для подготовки декларации поставщики часто предоставляют файлы для импорта в программу Декларант Алко. Правильный набор файлов для импорта содержит 2 типа файлов:
1. Файлы для импорта в справочник контрагентов (файл содержит необходимые сведения о поставщиках, производителях и импортерах алкогольной продукции).
2. Файлы для импорта в декларацию 11 и 12 формы (файл содержит информацию об отгрузках в течение квартала).
Порядок загрузки файлов следующий:
1. Загрузить файл с информацией о контрагентах;
2. Загрузить файл с отгрузками;
Внимание! Нарушение порядка загрузки файлов может привести к ошибкам в декларации!
Для импорта сведений о контрагентах перейдите в меню "Контрагенты" и нажмите кнопку "Импорт из *.XML".
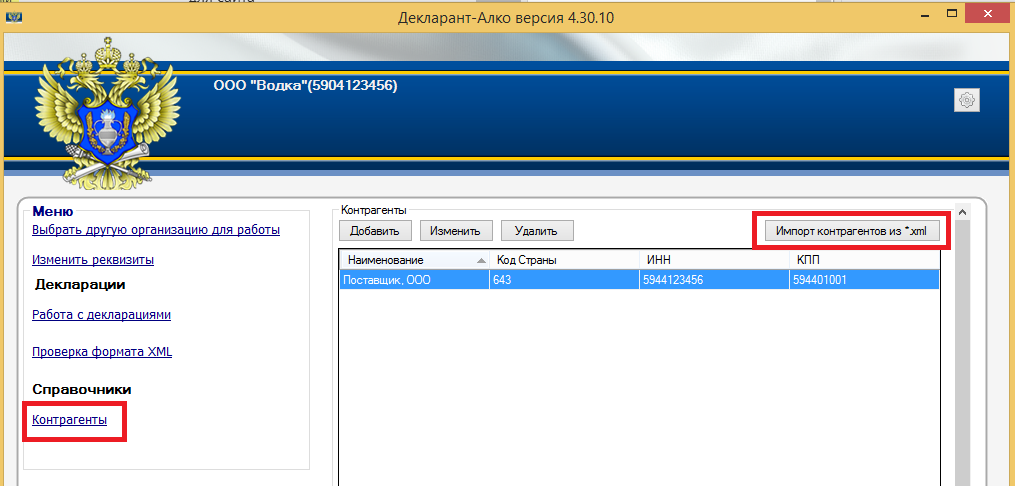
Выберете файл с информацией о контрагентах, полученный от поставщика, и нажмите "Открыть". По окончании загрузки сведений Вы увидите сообщение об успешном завершении с количеством загруженных новых контрагентов.
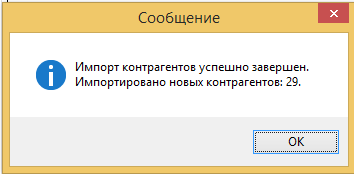
Внимание! При импорте контрагентов будут добавляться только новые контрагенты. Проверка новых контрагентов осуществляется по связке ИНН/КПП.
Если файл импорта содержал ошибки, то сообщение об ошибке также будет показано.




